Outlook Using Rules |
Outlook for Microsoft 365 Outlook 2021
Rules allow you to move, flag, and respond to email messages automatically. You can also use rules to play sounds, move messages to folders, or display new item alerts.
The easiest and most common rule to create is one that allows you to move an item from a certain sender or with certain words in the subject line to another folder. You can create this rule directly from a message you’ve already received.
- Right-click a message in your inbox or another email folder and select Rules.
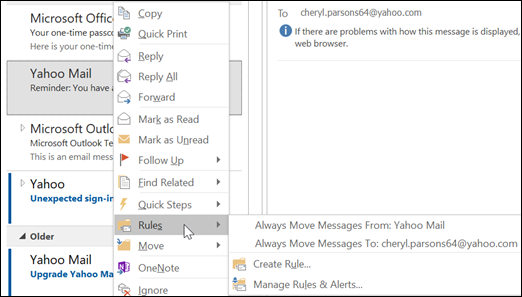
- Select one of the options. Outlook automatically suggests creating a rule based on the sender and the recipients. To view more options, select Create Rule.
- In the Create Rule dialog box, select one or more of the
- first three checkboxes.
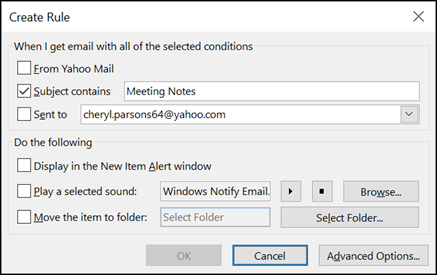
- In the Do the following section, if you want the rule to move a message to a folder, check the Move item to folder box, then select the folder from the Select Folder dialog that pops up, and then click OK.
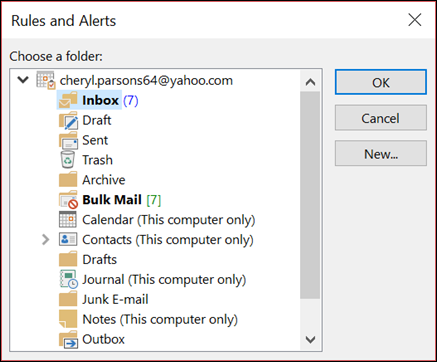
- Click OK to save your rule. Note: If you want to run the rule on messages you’ve already received, check the box on the confirmation dialog that pops up and then click OK.
Create a rule using the Rules Wizard
There are three types of rules you can create with the Rules Wizard.
- Stay organized: These rules help you filter, file, and follow-up with messages.
- Stay up to date: These rules notify you when you receive a message that fits a specific set of criteria.
- Custom rules: These are rules you create without a template.
Rules are almost infinitely customizable. There are a variety of options you can set for each type of rule you create. Use the following steps to learn how to create a rule using the Rules Wizard.Step 1Step 2Step 3Step 4Step 5
- Select File > Manage Rules & Alerts to open the Rules and Alerts dialog box.
- On the Email Rules tab, select New Rule.
- Select one of the templates from Step 1. To start from a blank rule, select Apply rule on messages I receive or Apply rule on messages I send.
- In the Step 2: Edit the rule description box, click on any underlined options to set them. For example, if you selected Flag messages from someone for follow-up in Step 1, click people or public group to select which senders’ messages you want to flag, then click follow up at this time to select a flag and a follow up date.
- Click Next.